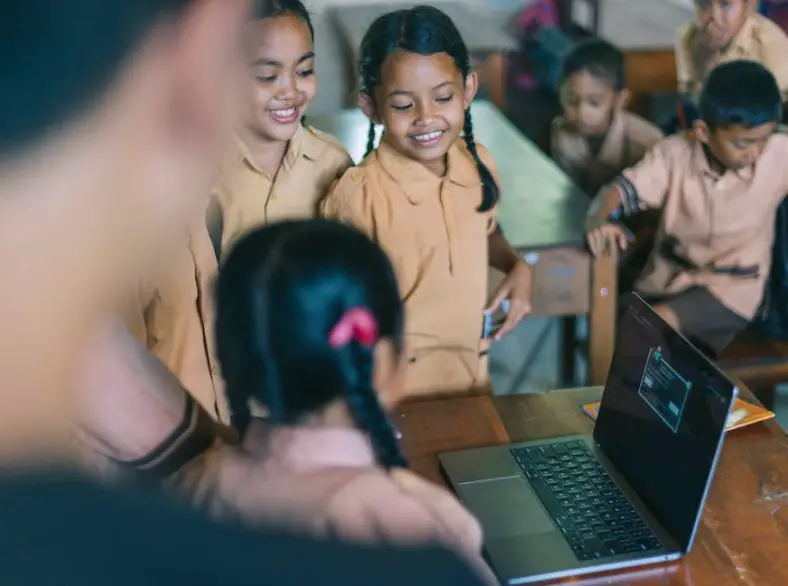With an ever-growing library of content, Disney Plus has become a go-to streaming service for fans of all genres and ages. A particularly useful feature of Disney Plus is its ability to download movies and shows for offline enjoyment, making entertainment even more accessible than ever. In this guide, we will explore how to install the Disney Plus app on a laptop and learn the necessary steps to download movies offline, ultimately enhancing your streaming experience.
Disney Plus App Installation
Introduction
Disney Plus is an online streaming service that offers a wide range of movies, TV shows, and documentaries, including content from Disney, Pixar, Marvel, Star Wars, National Geographic, and more. If you want to download Disney Plus movies on your laptop, first, you would need to install and set up the Disney Plus app on your laptop. Follow these step-by-step instructions to get started.
Step 1: Sign Up for a Disney Plus Account
Before you can use the Disney Plus app, you’ll need to sign up for a Disney Plus account. To do this:
- Visit the Disney Plus website at www.disneyplus.com.
- Click on “Sign Up” or “Start Streaming.”
- Enter the required information, such as your name, email address, and password.
- Choose a subscription plan – monthly or annual, and enter your payment information.
- Click on “Agree & Subscribe” to confirm your subscription.
Now that you’ve created your Disney Plus account, you can move on to installing the app on your laptop.
Step 2: Download the Disney Plus App
To download the Disney Plus app on your laptop, follow these steps:
- Open your preferred web browser (Chrome, Firefox, Edge, Safari, etc.).
- Visit www.disneyplus.com/download.
- Scroll down to the “Supported Devices” section and click on “Windows.”
- Click the “Get” button to download the app through the Microsoft Store. This will redirect you to the Microsoft Store page for the Disney Plus app.
- Click on “Get” or “Install” on the Microsoft Store page to start downloading the app.
Please note that the Disney Plus app is only available for Windows 10 devices. If your laptop doesn’t meet this requirement, you can still access Disney Plus through a web browser.
Step 3: Install the Disney Plus App
After downloading the Disney Plus app from the Microsoft Store, follow these steps to install the app on your laptop:
- Locate the downloaded file in your “Downloads” folder or click on the notification in your browser to open the file directly.
- Double-click on the Disney Plus app installer to start the installation process.
- Follow the on-screen instructions to complete the installation.
Once installed, the Disney Plus app icon should appear on your desktop or Start menu.
Step 4: Log In to the Disney Plus App
Now that the app is installed, it’s time to log into your Disney Plus account. To do this:
- Open the Disney Plus app by double-clicking on the app icon.
- Click on “LOG IN” or “Continue.”
- Enter the email address and password you used when creating your Disney Plus account.
- Click “Continue” or “Log In.”
You should now be logged into your Disney Plus account and have access to all the content the platform has to offer.
Step 5: Download Movies on Your Laptop
Unfortunately, Disney Plus does not currently support downloading movies directly to your laptop for offline viewing. You can only download content on supported mobile devices, such as smartphones and tablets, using the Disney Plus app for iOS and Android.
However, you can still stream movies and TV shows on your laptop using the Disney Plus app or your preferred web browser by visiting www.disneyplus.com.
Remember to always use a reliable internet connection to ensure smooth streaming and have a great time watching your favorite Disney Plus content on your laptop!

Downloading Movies for Offline Viewing
Step 1: Check Device Compatibility
Before downloading Disney Plus movies on your laptop, it is crucial to ensure that your device is compatible. Currently, the Disney Plus app is available on macOS and Windows through the website disneyplus.com. To download movies for offline viewing, you can use the Disney Plus app available across various devices, such as smartphones and tablets. Unfortunately, downloading movies for offline viewing is not supported on laptops and desktop computers directly through the website.
Step 2: Download the Disney Plus App on a Smartphone or Tablet
To download Disney Plus movies for offline viewing, you will need to utilize a smartphone or tablet. The Disney Plus app is available for both iOS and Android devices.
- For iOS devices, open the App Store on your device, search for “Disney Plus,” and click “Get” to download and install the app.
- For Android devices, open the Google Play Store, search for “Disney +” and click “Install” to download and install the app.
Step 3: Sign In to Your Disney Plus Account
Once the app is installed on your device, open it and sign in with your Disney Plus account credentials. If you don’t have an account, you can sign up for one on the website or the app.
Step 4: Browse for Movies and Shows
Use the app’s navigation bar to browse through different sections, such as “Home,” “Search,” “Watchlist,” and “Profile.” Find the movie or show you wish to download for offline viewing.
Step 5: Downloading for Offline Viewing
When you find the movie or show you’d like to download, click on its icon to open its details page.
- For movies, you’ll see a download icon (a downward-facing arrow) below the movie’s title or poster. Tap the download icon to start the download process.
- For TV shows, you’ll see a download icon next to each episode. Tap the icon to download individual episodes. Alternatively, you can tap the download icon next to the season number to download all episodes within that season.
Step 6: Monitor Download Progress
You can access and manage your downloaded content by tapping on the “Profile” icon in the bottom-right corner of the app and selecting “Downloads.” Here, you can view the download progress, pause, cancel, or resume downloads.
Step 7: Watch Downloaded Movies Offline
Once the download is complete, go to the “Downloads” tab in your profile to access your downloaded movies and shows. This content is accessible at any time, even without an internet connection.
Step 8: Delete Downloaded Movies
To free up space on your device, it is advisable to delete downloaded movies and shows when you’ve finished watching them. Navigate to the “Downloads” tab in your Profile, locate the movie or show you want to delete, and tap the checkmark icon in the top-right corner to select the content for deletion. Finally, tap the trash bin icon at the bottom to delete the selected content.
Keep in mind that, if you wish to watch the downloaded content on a laptop, you can use an HDMI cable to mirror your device’s screen onto the laptop or use a casting device such as Chromecast or AirPlay to cast the content on a compatible screen. However, directly downloading movies for offline viewing on a laptop or desktop is not supported by Disney Plus at this time.
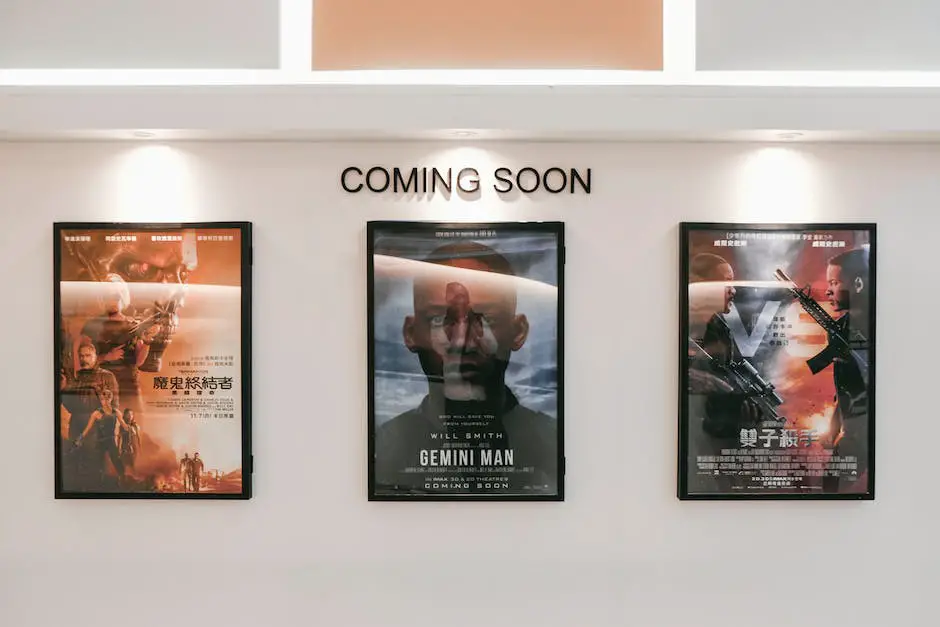
By following this guide, not only will you successfully install and set up the Disney Plus app on your laptop, but you will also gain the knowledge needed to manage your downloads effectively. With the power of offline viewing at your fingertips, you will be able to enjoy your favorite Disney Plus movies and shows anywhere, at any time. Happy streaming!