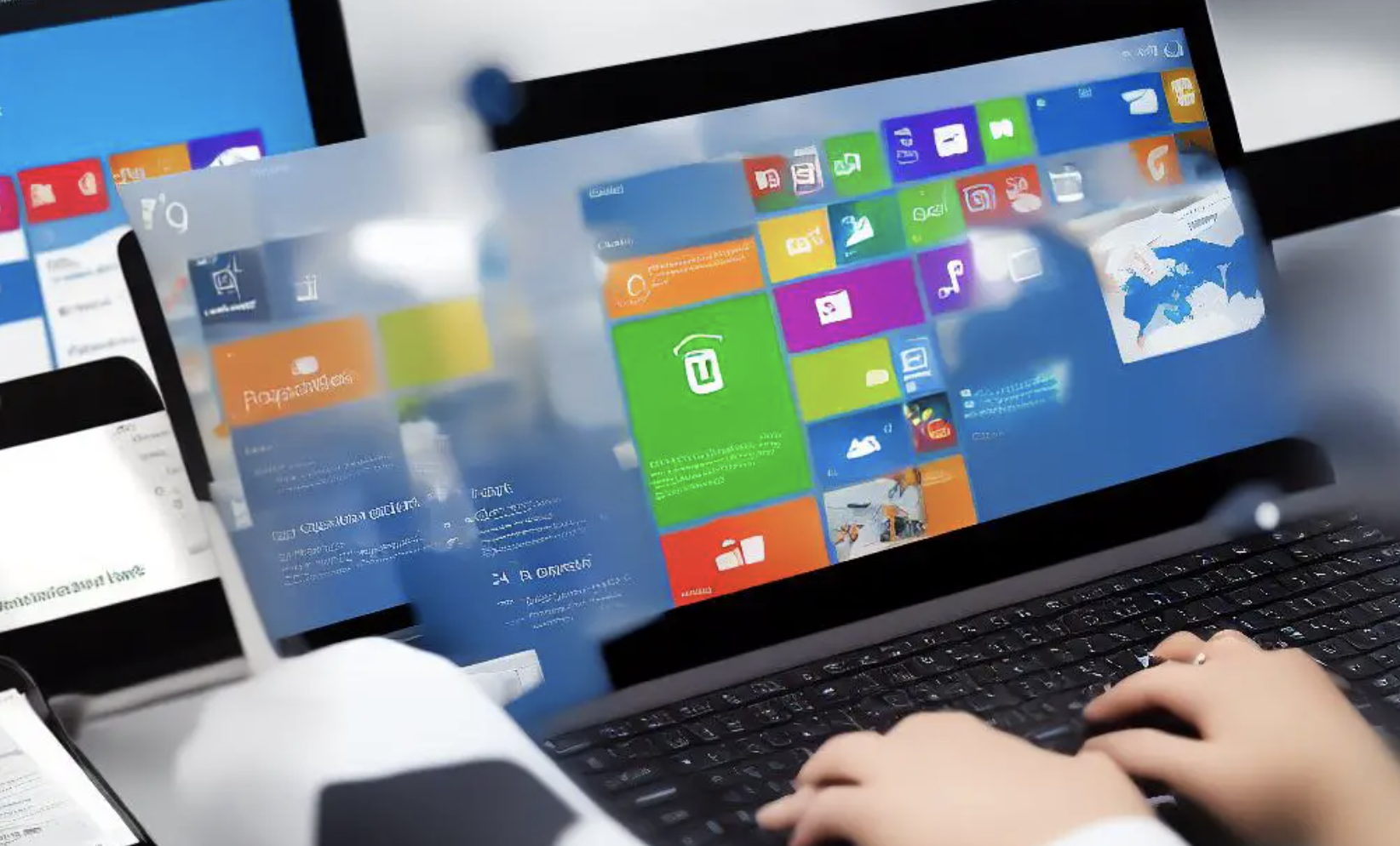Whether you’re looking to upgrade your laptop, troubleshoot performance issues, or simply want to know more about your device, understanding the specs of your laptop is essential. In this article, you will uncover valuable information on how to find and comprehend your laptop’s specific model and the technical specifications associated with it. Throughout this journey, you will become familiar with built-in OS tools, reading system information, utilizing additional resources, and comprehending RAM, CPU, and GPU specifications to ensure software compatibility for optimal performance.
Identifying Your Laptop Model
Follow these simple steps to locate your laptop’s specific model number, which is essential for identifying specific hardware and software specifications.
- Examine the exterior of your laptop: In many cases, the model number is printed on a label or sticker on the bottom or back of the laptop, often near the serial number and other device information. Turn off your laptop, close the lid, and carefully look for a label or sticker that contains the model number.
- Check original packaging or documents: If you still have the original packaging or documents (such as the user manual or invoice) that came with your laptop, look for the model number listed on these items.
- Use System Information Tool on Windows:
- Press the ‘Windows’ key on your keyboard (it has the Windows logo) or click on the ‘Start’ button at the bottom left corner of the screen.
- Type ‘System Information’ in the search bar and press ‘Enter’ or select the System Information app from the list of search results.
- In the System Information window, find the ‘System Model’ field under the ‘System Summary’ section. The information listed there should include your laptop’s model number.
- Use System Report on macOS:
- Click on the ‘Apple’ logo in the upper left corner of your screen.
- Select ‘About This Mac’ from the drop-down menu.
- In the pop-up window that appears, click on the ‘System Report…’ button.
- In the sidebar of the System Information window, click on ‘Hardware.’ The ‘Model Identifier’ field should list your laptop’s model number.
- Check the BIOS or UEFI firmware:
- Shut down your laptop, then turn it back on.
- As soon as the laptop starts to power up, repeatedly press the specific key to enter the BIOS or UEFI firmware. Refer to your laptop’s user manual or manufacturer’s website for the correct key, as this varies between brands and models. Some common keys are F2, F10, F12, or Delete.
- Once in the BIOS or UEFI firmware, look for your laptop model number. This information is usually found on the main page or under a system information tab.
By following any of these methods, you should be able to locate your laptop’s model number, which will help you in identifying its specific hardware and software specifications. If you are unable to find your laptop model through these methods, refer to your laptop manufacturer’s support website or contact their customer support for further assistance.
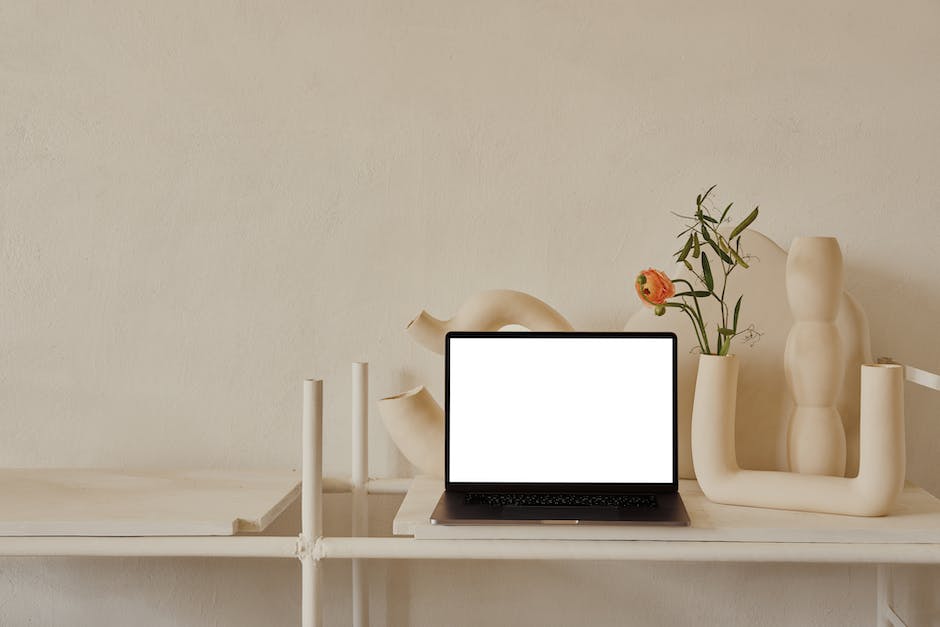
Using Built-in Operating System Tools
Finding your laptop specs using built-in operating system tools can help you understand your device’s capabilities and troubleshoot any issues. Here’s how to find your laptop specs using built-in tools for both Windows OS and macOS devices.
For Windows OS users:
- Click on the Start button (the Windows logo in the lower-left corner of your screen).
- Type “System Information” in the search box, and click on the app that appears.
- In the System Information window, you will see an overview of your laptop’s specifications under the “System Summary” section, such as:
- OS Name and version
- Processor/CPU information
- RAM (Memory) information
- For more detailed information, expand and click on the categories on the left-hand side, such as:
- Hardware Resources
- Components
- Software Environment
Another method is to use the Device Manager in Windows OS. To do this:
- Right-click on the Start button (the Windows logo in the lower-left corner of your screen) and click on “Device Manager” from the menu.
- In the Device Manager window, expand the categories to view your laptop’s hardware components, such as:
- Display adapters (for graphics card information)
- Network adapters (for networking hardware information)
- Disk drives (for storage devices information)
- Double-click on a category and then double-click on a specific device to view more detailed specifications and driver version information.
For macOS users:
- Click on the Apple logo in the upper-left corner of your screen.
- Select “About This Mac” from the drop-down menu to open the “About This Mac” window.
- Here, you can see an overview of your MacBook’s specs, including:
- macOS version
- Processor/CPU information
- Memory (RAM) information
- Graphics information
- Click on the “System Report” button to open the System Information app.
- In the System Information app, you can view detailed hardware, software, and network information by clicking on the categories on the left-hand side.
By following these steps, you can easily access your laptop’s technical specifications using built-in operating system tools on Windows OS and macOS devices.
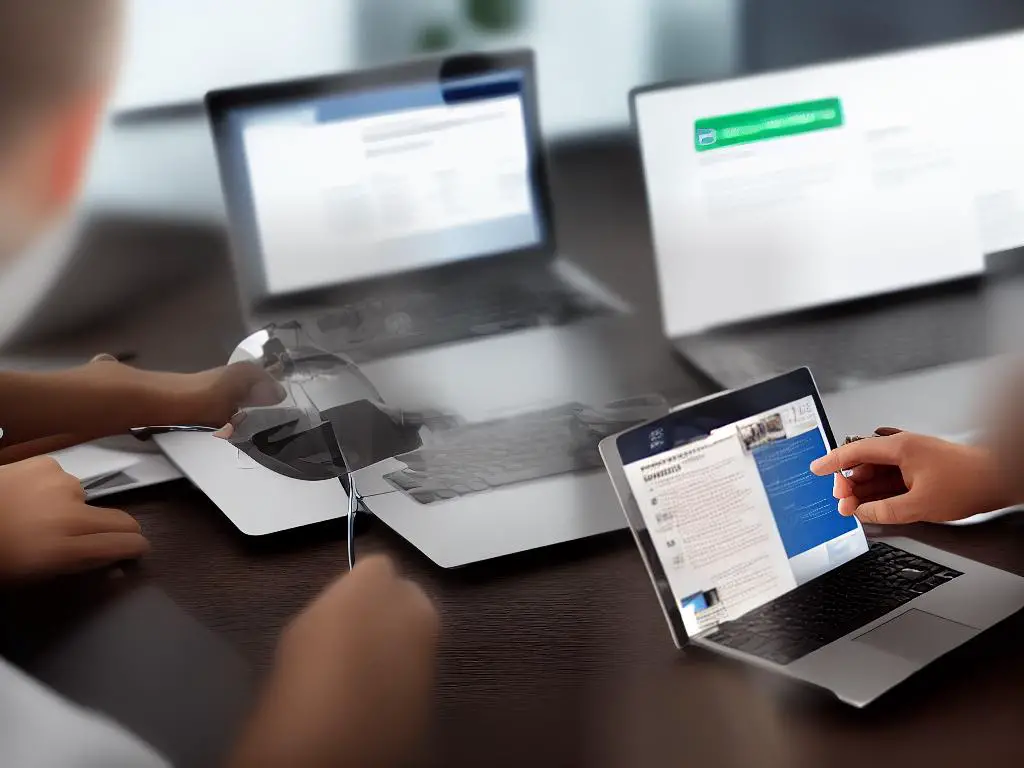
Reading System Information Output
Step 1: Open the System Information utility
There are a few different ways to access the System Information utility on your laptop. Here, we’ll cover two of the most common methods.
Method 1:
1. Press the Windows key on your keyboard or click the Windows icon in the lower-left corner of your screen to open the Start Menu.
2. Type “System Information” in the search bar.
3. Click on the System Information app from the search results.
Method 2:
1. Press the Windows key + R on your keyboard to open the Run dialog box.
2. Type “msinfo32” in the text field, and then press Enter.
Step 2: Navigate the System Information utility
Once the System Information utility is open, you will see various categories listed in the left-hand pane. Expanding these categories by clicking the ‘>’ next to each will reveal further subcategories with detailed information.
Below are some key categories and subcategories you might want to explore:
1. System Summary: The System Summary category provides an overview of your laptop’s hardware and software specifications. Here you’ll find information such as your operating system, processor model, amount of installed memory (RAM), and system type (32-bit or 64-bit).
2. Hardware Resources: The Hardware Resources category holds information about your laptop’s hardware configuration, such as IRQs, DMA, I/O ports, and memory addresses. This is useful for more advanced users who want to troubleshoot hardware issues.
3. Components: This category provides detailed information about your laptop’s primary hardware components, including the display, storage devices, audio devices, network adapters, and more. For instance, you could find the exact model of your graphics card by clicking on Components > Display.
4. Software Environment: Software Environment contains data on installed programs, services, drivers, environment variables, and more. To view a list of all installed programs on your laptop, expand the Software Environment category and click on Programs.
Step 3: Interpret and understand the information
Now that you know where to find the various details about your laptop’s specifications, you need to understand what they mean. Here are some key terms and descriptions to help you interpret the information:
1. Operating System: This tells you which version of Windows your laptop is running, such as Windows 10, Windows 8.1, or Windows 7.
2. Processor: This specifies the model and speed of your laptop’s CPU, such as Intel Core i5-8250U @ 1.60 GHz. This information tells you about the performance capabilities of your laptop.
3. Installed Physical Memory (RAM): This indicates the amount of memory installed in your laptop, such as 8 GB or 16 GB. RAM is crucial for running multiple applications simultaneously and for overall system performance.
4. System Type: This specifies whether your laptop is running a 32-bit or 64-bit version of Windows. This information is useful when installing software or drivers, as some applications may only work with certain system types.
5. Display: Under the display subcategory, you can find information about your laptop’s screen resolution and graphics card.
6. Storage Devices: Within the storage subcategory, you can find information about your laptop’s hard drive or SSD, including its capacity, format, and connection types.
Remember that the System Information utility provides a wealth of information, so don’t hesitate to navigate through different categories and subcategories to learn more about your laptop’s specifications.

Exploring Additional Resources for Detailed Specs
Introduction: When you are looking to find in-depth details about your laptop’s hardware components, there are many resources available online to help find this information. Two such tools that can provide accurate and comprehensive insights on the hardware components in your laptop are the Crucial System Scanner and CPU-Z. This guide will walk you through each tool to help identify key specifications of your laptop quickly and easily.Using Crucial System Scanner:
1. Visit Crucial’s website:
Head over to Crucial’s website (www.crucial.com) and navigate to the “Memory & Storage Support” tab on the top of the page.
2. Download the System Scanner:
Click on the “Find the right memory & storage, guaranteed” section. Next, click on the “Get Started” button and proceed to download the Crucial System Scanner by clicking on the “Download the Scanner” button.
3. Run the System Scanner:
Once the download is complete, locate the downloaded file (probably in your Downloads folder), and double-click on it to run the program.
4. Start the scan:
The Crucial System Scanner will open in a new window. Click on the “Scan My Computer” button and wait for the process to complete. This may take a few moments.
5. Review the results:
After the scan is complete, you will be presented with detailed information about your laptop’s current memory and storage components. It will also provide you with compatible memory upgrades and SSD options for your specific model.Using CPU-Z:
1. Download CPU-Z:
Visit the official website for CPU-Z (www.cpuid.com/softwares/cpu-z.html) and click on the “Download” tab on the top right of the page. Then, click on the “Download Now!” button under the CPU-Z 64-bit version or the 32-bit version, depending on your computer’s architecture. You can confirm your system’s architecture by checking the System Information (press Windows key + X and click on “System”).
2. Install CPU-Z:
Once the download is complete, locate the downloaded file and double-click on it to begin the installation process. Follow the on-screen prompts to install the software.
3. Run CPU-Z:
After the installation has been completed, find the CPU-Z application from the Start menu and click on it to open the program.
4. Navigating CPU-Z:
CPU-Z has several tabs that display different categories of information about your laptop’s hardware, including CPU, cache, memory, and more. To learn about the specifications of your laptop’s components, simply click on the relevant tab.
5. Save a report (optional):
If you wish to save the information gathered by CPU-Z, you can easily create an easily accessible report. Click on the “File” tab in the top-left corner, then click on “Save Report as .txt” or “Save Report as .html”, depending on your preference. Name the file, choose a save location and click on the “Save” button.Conclusion:
Now, equipped with detailed information about your laptop’s specifications using the Crucial System Scanner and CPU-Z, you can make informed decisions about upgrades or simply have a better understanding of your laptop’s capabilities.

Understanding RAM, CPU, and GPU Specifications
Introduction: To make the most out of your laptop, it is essential that you are familiar with its core components (RAM, CPU, and GPU) and understand their capabilities and limitations. Knowing this information will come in handy when installing new software, playing video games, or optimizing your laptop for performance. In this guide, we will teach you how to find your laptop’s specifications and explain the importance of each component.1. Finding Your Laptop’s Specifications
a. Using System Properties (Windows)
1. Press the ‘Windows’ key on your keyboard.
2. Type in “System Information” and press Enter.
3. A window will pop up, displaying your laptop’s specifications, such as CPU, RAM, and GPU.
b. Using “About this Mac” (Mac)
1. Click the Apple icon in the top-left corner of your screen.
2. Select “About This Mac.”
3. A window will pop up, displaying your MacBook’s specifications, including the processor, memory, and graphics card.2. Understanding RAM (Random Access Memory)
RAM is the short-term memory of your laptop, storing data necessary to run multiple applications at once. The more RAM your laptop has, the more tasks it can perform simultaneously without facing slowdowns. Here’s what you need to know:
a. Capacity: RAM sizes typically range from 4 to 32 gigabytes (GB) or more. Ideally, a laptop should have at least 8 GB of RAM for general tasks and browsing. For more demanding tasks like gaming or video editing, 16 GB or more is recommended.
b. Speed: The speed of the RAM is measured in megahertz (MHz). Higher MHz means faster RAM, but the benefit may not be significant for everyday tasks. Look for a minimum of 2,400 MHz for laptops and 3,000 MHz or more for gaming and power users.3. Understanding CPU (Central Processing Unit)
The CPU is the heart of your computer, executing various calculations and commands needed to run your applications. Here’s what to look out for:
a. Model: CPU models include Intel Core i3, i5, i7, and i9 or AMD Ryzen 3, 5, 7, and 9. In general, i3 and Ryzen 3 are entry-level, i5 and Ryzen 5 are mid-range, and i7/i9 or Ryzen 7/9 are high-end models for gaming and demanding applications.
b. Performance: CPU performance is determined by the number of cores, clock speed, and cache size. More cores allow for better multitasking, while higher clock speed (measured in gigahertz or GHz) determines the speed at which a processor can execute commands.4. Understanding GPU (Graphics Processing Unit)
The GPU is responsible for rendering images and video on your screen. There are two main types of GPU: integrated and dedicated. Integrated GPUs, like Intel UHD or Iris, are built into the CPU and share resources with it, while dedicated GPUs, like NVIDIA GeForce or AMD Radeon, are separate components with their own memory.
a. Model: Look for the GPU brand (NVIDIA/AMD/Intel) and model number (e.g., GeForce RTX 3060).
b. VRAM: Video RAM (VRAM) is the memory that the GPU uses to store textures, shaders, and other graphics data. More VRAM allows your laptop to run games and applications with higher-resolution textures and graphics. Look for a minimum of 4 GB of VRAM for gaming and video editing.Conclusion: Knowing the specifications of your laptop’s main components is crucial when determining its capabilities and limitations. By understanding the RAM, CPU, and GPU, you will be better equipped to optimize your device for performance, select software and games, and troubleshoot issues.

Ensuring Software Compatibility
To ensure software compatibility and optimal performance on your laptop, it’s essential to know your laptop’s specifications. These instructions will guide you through the process of determining your laptop specs in order to decide whether certain software and apps are compatible with your device.1. Find your laptop’s basic specifications:
a. On a Windows laptop:
i. Right-click on the Start menu (Windows icon) in the bottom left corner of the screen.
ii. Click on “System.”
iii. In the “System” window, you will see detailed information about your processor, installed memory (RAM), system type (64-bit or 32-bit), and other important specifications.
b. On a Mac laptop:
i. Click on the Apple icon in the top left corner of the screen.
ii. Select “About This Mac” from the drop-down menu.
iii. The window that appears will display your Mac’s processor, memory, graphics, and other important specifications.2. Identify your laptop’s graphics card and storage space:
a. On a Windows laptop:
i. Press “Ctrl + Shift + Esc” to open the Task Manager.
ii. In the Task Manager, click on the “Performance” tab.
iii. Here you can see detailed information on your GPU and storage devices.
b. On a Mac laptop:
i. In the “About This Mac” window, click on the “Storage” tab to view information about your laptop’s storage.
ii. Click on the “System Report” button and then click on “Graphics/Displays” in the sidebar to see information about your laptop’s graphics card.3. Check your laptop’s operating system (OS) version:
a. On a Windows laptop:
i. Refer to the “System” window mentioned in Step 1 for the exact version and edition of Windows, e.g., Windows 10 Home.
b. On a Mac laptop:
i. Refer to the “About This Mac” window mentioned in Step 1 for the macOS version, e.g., macOS Big Sur.4. Verify specific software requirements:
a. When looking for compatible software or applications, navigate to the developer’s website to find the system requirements.
b. Compare these requirements with your laptop’s specifications to ensure compatibility.
c. Pay close attention to minimum and recommended requirements. While your laptop may meet the minimum requirements, it might not perform optimally unless it meets the recommended requirements.
d. Consider aspects like OS version, RAM, processor, graphics, and available storage space when evaluating compatibility.5. Keep drivers and operating system updated:
a. Regularly check for driver updates on your laptop, as updated drivers can improve compatibility and performance with certain software.
b. On a Windows laptop, you can check for driver updates by going to “Device Manager” in the Control Panel or by using Windows Update.
c. On a Mac laptop, updates are automatically handled through the “Software Update” option in “System Preferences.”
d. Update your operating system according to recommendations to ensure optimal compatibility and performance with the latest software and apps.By following these instructions, you can identify your laptop’s specifications and determine software compatibility. This knowledge will help you make informed decisions about which software and apps to install, ensuring a smooth and optimal performance on your device.

By following these steps, you are now equipped to find your laptop’s specifications and understand the unique capabilities and limitations of each component. This knowledge will empower you to make more informed decisions when upgrading or optimizing your laptop, as well as ensure seamless compatibility with various software and apps. In essence, you have taken a significant step towards becoming a more savvy laptop user, with the ability to explore and harness the full potential of your device.