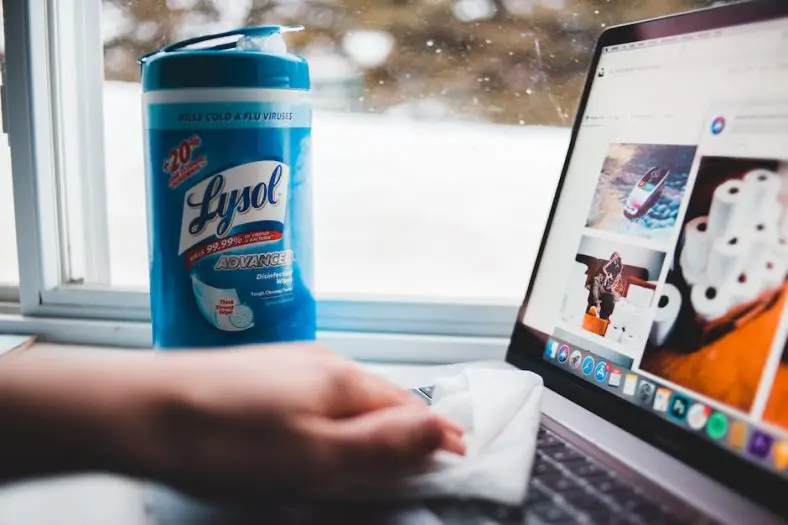Maintaining your laptop’s cleanliness is crucial for its overall performance and longevity, and one significant aspect of this maintenance involves dust removal. Dust can accumulate in your laptop’s internal components over time, which may lead to overheating, reduced performance, and even permanent damage. This article will guide you through the importance of laptop dust removal and provide you with the necessary knowledge and tools to safely and effectively clean your laptop.
Understanding the importance of laptop dust removal
Introduction:
Laptops are prone to dust buildup which can lead to various issues. Dust particles accumulate inside the laptop, causing it to overheat, slow down in performance, and potentially damage vital components. As a general public user, it’s essential to learn about the risks of dust buildup, how it affects your laptop’s performance, and the potential damages it can cause. By performing regular laptop dust removal, you can keep your device running smoothly and prevent serious issues.
Step 1: Recognize the risks of dust buildup in your laptop
- Dust buildup can block airflow, causing your laptop to overheat. Overheating can lead to decreased performance or even hardware failure.
- Dust can accumulate on fan blades, increasing friction and causing the fan to malfunction or become noisy.
- Dust can settle on essential components like the processor, RAM, and motherboard, causing slow performance and increasing the risk of damage.
- Prolonged exposure to dust can lead to the corrosion of internal parts, which affects the lifespan of your laptop.
Step 2: Understand how dust affects your laptop’s performance
- Over time, a buildup of dust can cause your laptop to run slower due to overheating and reduced airflow.
- Dust buildup can cause your laptop’s cooling system to struggle, which may slow down your processor’s speed to prevent damage.
- Dust particles can dislodge or block connections between various components, causing errors in data transmission and reduced performance.
Step 3: Learn about the potential damages caused by dust buildup
- Dust buildup can lead to overheating, which in turn can cause damage to the processor or other core components, potentially resulting in costly repairs or replacement.
- Dust particles can cause electrical shorts, potentially leading to component failure and data loss.
- Severe dust buildup can lead to fan failure, which may cause your laptop to overheat and shut down without warning.
Step 4: Implement regular laptop dust removal and maintenance
- Keep your laptop and workspace clean to minimize dust exposure.
- Use a laptop cooling pad to help maintain proper airflow and cooling.
- Perform regular laptop dust removal using a can of compressed air. Gently blow out dust from your laptop’s vents and fan areas (you can find specific instructions for your laptop model online). Make sure to do this when the laptop is turned off and unplugged.
- For more thorough cleaning, consider taking your laptop to a professional technician or following a step-by-step disassembly and cleaning tutorial for your specific laptop model.
Conclusion:
Understanding the importance of laptop dust removal and its impact on your device’s performance is key to maintaining a healthy and functioning laptop. By being aware of the risks and potential damages caused by dust buildup, you can take proactive measures to keep your laptop in optimal condition. Remember to perform regular dust removal and maintenance to ensure you get the most out of your laptop investment.

Tools and materials needed for laptop dust removal
To keep your laptop running smoothly and to extend its lifespan, it’s important to remove dust and debris that can accumulate inside the device. In this guide, we’ll share the essential tools and materials you need for laptop dust removal, ensuring optimal performance and preserving your investment.1. Screwdriver Set: A precision screwdriver set is crucial for opening your laptop and accessing the internal components. Ensure that the set includes small Phillips and flat-head screwdrivers, as well as Torx and Pentalobe drivers if your laptop requires them.2. Compressed Air: Canned compressed air is a must-have for blowing away dust and debris from the internal components of your laptop. It provides a powerful but gentle stream of air that dislodges dust without causing harm to delicate parts.3. Anti-Static Cloth: This type of cloth is designed to clean electronic devices without causing static discharge, which can damage sensitive components. Use an anti-static cloth to clean surfaces of your laptop, both inside and out, as part of your dust removal process.4. Tweezers: Precision tweezers can be helpful for removing larger debris or dust balls that may be trapped in hard-to-reach areas of your laptop.5. Anti-Static Wristband: An anti-static wristband can prevent static electricity from building up and discharging onto sensitive electronic components as you clean your laptop, minimizing the risk of damage.6. Isopropyl Alcohol: Also known as rubbing alcohol, isopropyl alcohol is useful for cleaning stubborn grime from laptop surfaces, particularly the fan blades. Use a high-purity solution (at least 90% alcohol) to avoid leaving residue.7. Cotton Swabs: Cotton swabs are excellent for cleaning small, hard-to-reach areas, particularly when used in conjunction with isopropyl alcohol.8. Microfiber Cloth: A soft, lint-free microfiber cloth is perfect for cleaning your laptop’s exterior, as well as the screen and keyboard.Armed with these essential tools and materials, you’ll be able to effectively remove dust and debris from your laptop, ensuring optimal performance and a prolonged lifespan. Remember to work carefully, particularly when handling sensitive electronic components, and always consult your laptop’s user manual for model-specific instructions and guidance.

Safety precautions when removing dust from your laptop
Removing dust from your laptop is an essential maintenance task that can help prolong its life and improve its performance.Unplug your laptop and any external devices before you begin cleaning to reduce the risk of electrical shock or accidentally turning the laptop on during the cleaning process.Before opening your laptop, discharge any static electricity by touching a metal surface and, if possible, remove the battery to prevent residual power from causing damage.Make sure to use appropriate tools and cleaning products, such as compressed air or a soft-bristled brush specifically designed for electronics. Do not use a vacuum cleaner.During the cleaning process, protect sensitive electronic components such as processors, connectors, and chips by avoiding touching them with your fingers and handling them by the edges.Choose a clean and well-lit workspace, free of dust or debris that could potentially contaminate the internal components.After finishing cleaning, carefully reassemble your laptop and test it to ensure that everything is working correctly.

Photo by virussinside on Unsplash
Dismantling the laptop for dust removal
Gather the necessary tools: To begin, gather the tools needed for the dismantling process such as a small Phillips screwdriver, canned air or an air blower, a soft brush (like a toothbrush), and a microfiber cloth. It’s also a good idea to have a container or small plastic bags to keep the removed screws organized.
Power off your laptop: Before you start, make sure to turn off your laptop and unplug it from any power sources to avoid any electrical issues.
Remove the battery: Turn the laptop upside down and locate the battery release latch or simple clips. Slide the latch or unclip them to release the battery, then carefully take it out.
Open the access panel: Most laptops have a few external covers on the bottom side. These panels usually hold the RAM, hard drive, and other components. Locate the access panel that you need to open (usually the largest one), and unscrew the retaining screws. Some of the screws may be hidden under pads or rubber feet, so make sure to check for those as well. Gently lift or slide the access panel and set it aside.
Dismantle the keyboard (if necessary): In some laptop models, you might need to remove the keyboard to access the internal components. To do this, you may need to find and remove the screws located at the bottom side of the laptop, which secure the keyboard. Once the screws are removed, gently lift the keyboard and disconnect the ribbon cable connecting the keyboard to the motherboard. Be careful not to damage the cable and the connectors. Set the keyboard aside.
Remove additional screws and components: After opening the necessary panels or removing the keyboard, you may find more screws securing the internal structures such as the cooling system, motherboard or support bracket. Remove these screws and keep them organized. You may also need to disconnect some cables connected to the internal components.
Gently clean the dust: Once you have access to the internal components, use the canned air or air blower to carefully blow the dust away. Use the lowest pressure or setting to avoid damaging the components. You can also use the soft brush to gently clean any stubborn dust buildup on the fans or heatsinks.
Reassemble your laptop: After you’ve cleaned the dust, carefully put everything back together in the reverse order you disassembled it. Make sure to reconnect any cables you have disconnected and properly secure the screws. Once everything is back in place, slide the battery back in and snap it into place.
Power on your laptop: Plug in your laptop and power it on to make sure everything is working properly. It’s normal for the fans to spin faster as they adjust to the laptop’s internal temperature. If everything works as expected, you’ve successfully cleaned the dust from your laptop’s internal components.

Cleaning the laptop’s internal components
Follow these step-by-step instructions to safely remove dust that has built up inside your laptop. This will help improve the functionality and overall life of your computer. Tools and materials needed:- Compressed air can- Small, soft brush (like a paintbrush)- Anti-static cloth or microfiber cloth- Rubbing alcohol (optional)- Small screwdriver- Safety glassesBefore starting, be sure to review your laptop’s user manual or online documentation for any guidance specific to your model.Step 1: Shut down and unplug your laptop- Turn off your laptop completely and unplug it from the power source.- Remove any external devices, such as USB drives, headphones, or power cords.- Remove the battery from the laptop, if possible.Step 2: Ground yourself to prevent static- Stand on an anti-static mat, if available.- Touch a metal part of your laptop or a grounded metal object, like a radiator or faucet, to discharge any static electricity from your body.Step 3: Open the laptop case- Using a small screwdriver, carefully remove the screws on the bottom panel of your laptop.- Carefully lift the bottom panel to expose the internal components.- Keep the screws safely aside to avoid losing them.Step 4: Identify the components to clean- Cooling fan- Heatsink (metal grills or flat metal plates)- MotherboardStep 5: Use compressed air to remove dust- Put on your safety glasses.- Hold the compressed air can upright and about 6-8 inches away from the components.- Gently spray short bursts of air on the fan, heatsink, and motherboard. Be careful not to shake or tilt the can while spraying.- Use the small brush to help loosen stubborn dust particles, but be very gentle while brushing the internal components.Step 6: Clean the heatsink (optional)- For a more thorough cleaning, you can detach the heatsink from the laptop (refer to your laptop’s user manual for disassembly instructions).- Clean the heatsink thoroughly with sparingly-dampened anti-static cloth or a small brush.Step 7: Wipe down the components (optional)- Using a dampened anti-static cloth or microfiber cloth, gently wipe down the visible components to remove any remaining dust.- If needed, dampen the cloth with rubbing alcohol to help dissolve any stubborn grime.- Be gentle and take care not to touch sensitive parts with your hands.Step 8: Reassemble your laptop- Reattach the bottom panel carefully and ensure all the components are in place.- Secure the bottom panel with the screws you removed earlier.- Reinsert the battery and any external devices that you removed at the beginning.Step 9: Power up your laptop- Connect your laptop to the power source and turn it on.- Check if everything is running smoothly and if there are any noticeable improvements in the performance.Cleaning your laptop’s internal components can significantly improve the performance and extend the life of your device. We recommend doing this cleaning process at least once a year or more, depending on how dusty your environment is.

Reassembling the laptop after dust removal
Step 1: Reattach internal components
Working in reverse order from when you disassembled the laptop, start by reattaching any internal components, such as the RAM, hard drive, or SSD. Make sure to properly align each component with their respective slots and gently press down until they click into place.
Step 2: Reconnect cables and connectors
Reconnect any cables or connectors you detached during the disassembly, such as the keyboard, touchpad, or display cables. You may need to refer to your notes or pictures taken during disassembly to ensure proper placement.
Step 3: Reattach the cooling system
If you removed the cooling system during the cleaning, including the heatsink and fan, now is the time to reattach them. Make sure to reapply thermal paste to the CPU and GPU (if applicable) before placing the heatsink back on top. Then, reinstall the cooling fan and connect it back to the motherboard.
Step 4: Replace the laptop cover or case
Carefully align the laptop cover or case with the rest of the body, making sure that no cables are trapped or pinched. Gently press down on the cover to snap it back into place, ensuring that all the clips lock securely.
Step 5: Reinstall screws
Working your way around the laptop, reinstall all the screws you removed during disassembly. Remember to use the appropriate size screwdriver and tighten each screw firmly, but not overtightened. Be cautious not to strip the screw threads.
Step 6: Reattach external components
If you removed any external components, such as a battery, DVD drive, or USB devices, now is the time to reattach them. Make sure they are connected securely and in the correct orientation.
Step 7: Power on the laptop
Connect your laptop’s power adapter and press the power button to turn on the laptop. You should see the display light up, and the laptop should boot into your operating system. Pay close attention to any unusual noises, such as excessive fan noise or a high-pitched whine, which could indicate a problem during reassembly.
Step 8: Run a system check
Once your laptop has booted up, it’s a good idea to run a system check to ensure everything is functioning correctly. Check the keyboard, touchpad, and any other input devices that you may have disconnected during the cleaning process. Additionally, monitor the system temperatures using software like HWMonitor or SpeedFan to make sure the cooling system is working effectively.
Step 9: Final cleanup
With your laptop reassembled, use a dry cloth or microfiber cloth to give the exterior one final cleaning, removing any residual dust or fingerprints.

Preventive maintenance to reduce dust buildup
Proper Storage:
a. Keep your laptop in a cool, dry, and well-ventilated area when not in use. Avoid placing it on soft surfaces like beds or sofas, as this can block airflow and attract dust.
b. Close your laptop when you’re not using it to prevent dust from settling on the keyboard and screen.
c. When possible, store your laptop in a protective case or sleeve. This will help shield it from dust and other debris.
d. Avoid working in dusty environments. If this is unavoidable, consider using a dust cover to protect your laptop when it’s not in use. Use a Laptop Cooler:
a. Laptop coolers or cooling pads can help to maintain proper airflow and prevent overheating. This is essential for keeping dust and debris from being drawn into your laptop’s vents and other internal components.
b. Choose a laptop cooler that is compatible with your laptop’s size and design. There are various types available, including ones with built-in fans for active cooling and those without fans for passive cooling.Regular Cleaning:
a. Clean your laptop’s exterior regularly, especially the vents and fan grills. Use a soft cloth or microfiber duster to brush away any visible dust and debris. For more thorough cleaning, you can use a slightly damp cloth, making sure to avoid getting moisture inside the device.
b. Compressed air cans are useful for cleaning dust from hard-to-reach areas like vents, ports, and fan grills. To use, gently and short bursts air at an angle, and avoid spraying the air directly into the laptop’s components.
c. Laptop keyboards can accumulate dust and debris over time. To clean your keyboard, you can use compressed air or a soft brush to remove dirt.
d. Schedule routine cleanings at least once every three months, or more frequently if you use your laptop in a dusty environment. Additional Tips:
a. Avoid smoking around your laptop, as smoke and ash can contribute to dust buildup and harm your device’s internal components.
b. Be mindful of where you place your laptop. Keep it away from dusty areas such as windows and fans.
c. Consider using a laptop stand, which can raise your laptop off its resting surface and help protect it from dust.

By understanding the importance of laptop dust removal and following the recommended steps, you can prevent performance issues and extend the lifespan of your laptop. Regular preventive maintenance, coupled with safe cleaning practices, will ensure that your laptop remains dust-free and operates at its optimal level. Keep your laptop clean, and enjoy a smoother, more reliable computing experience.